
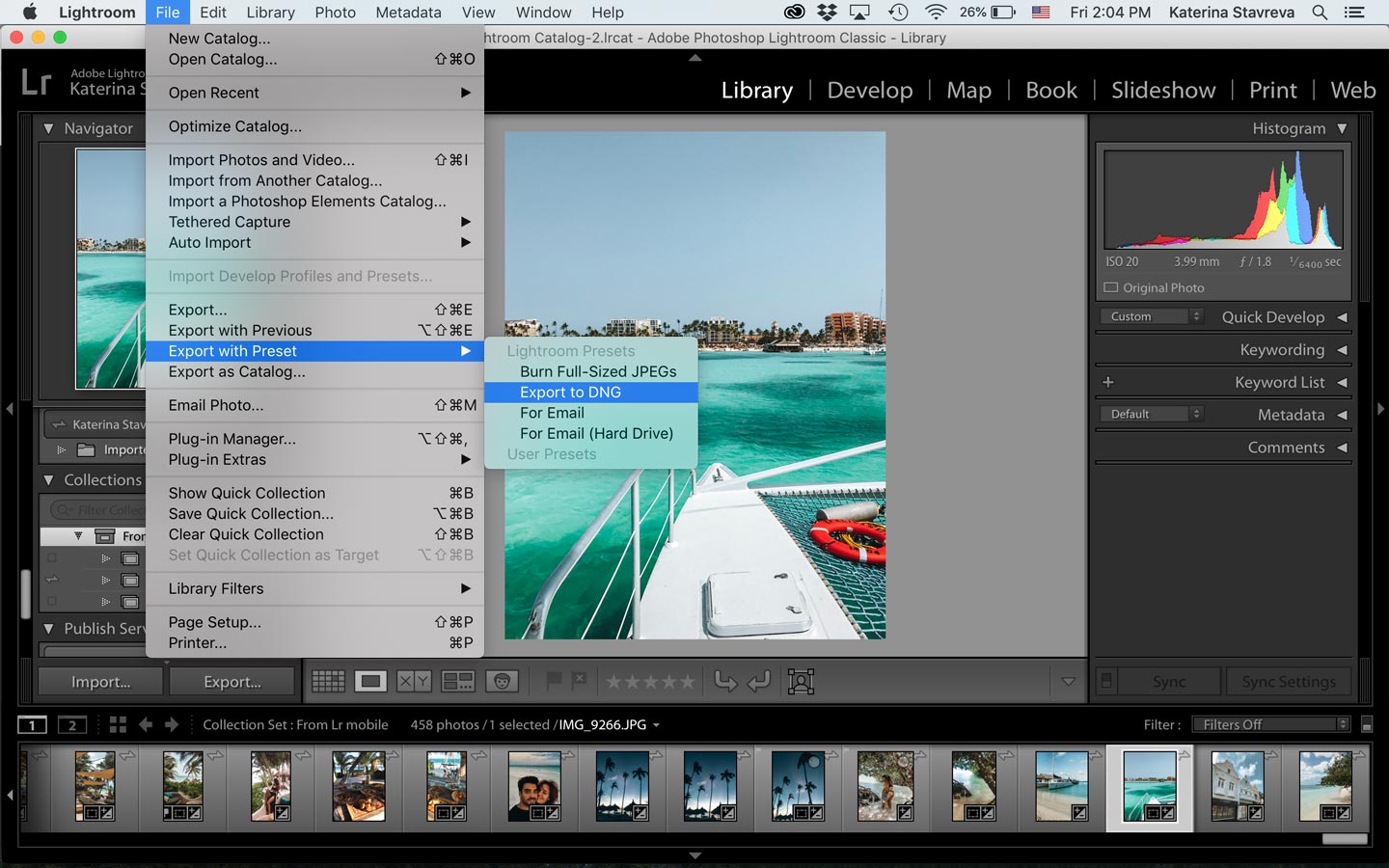
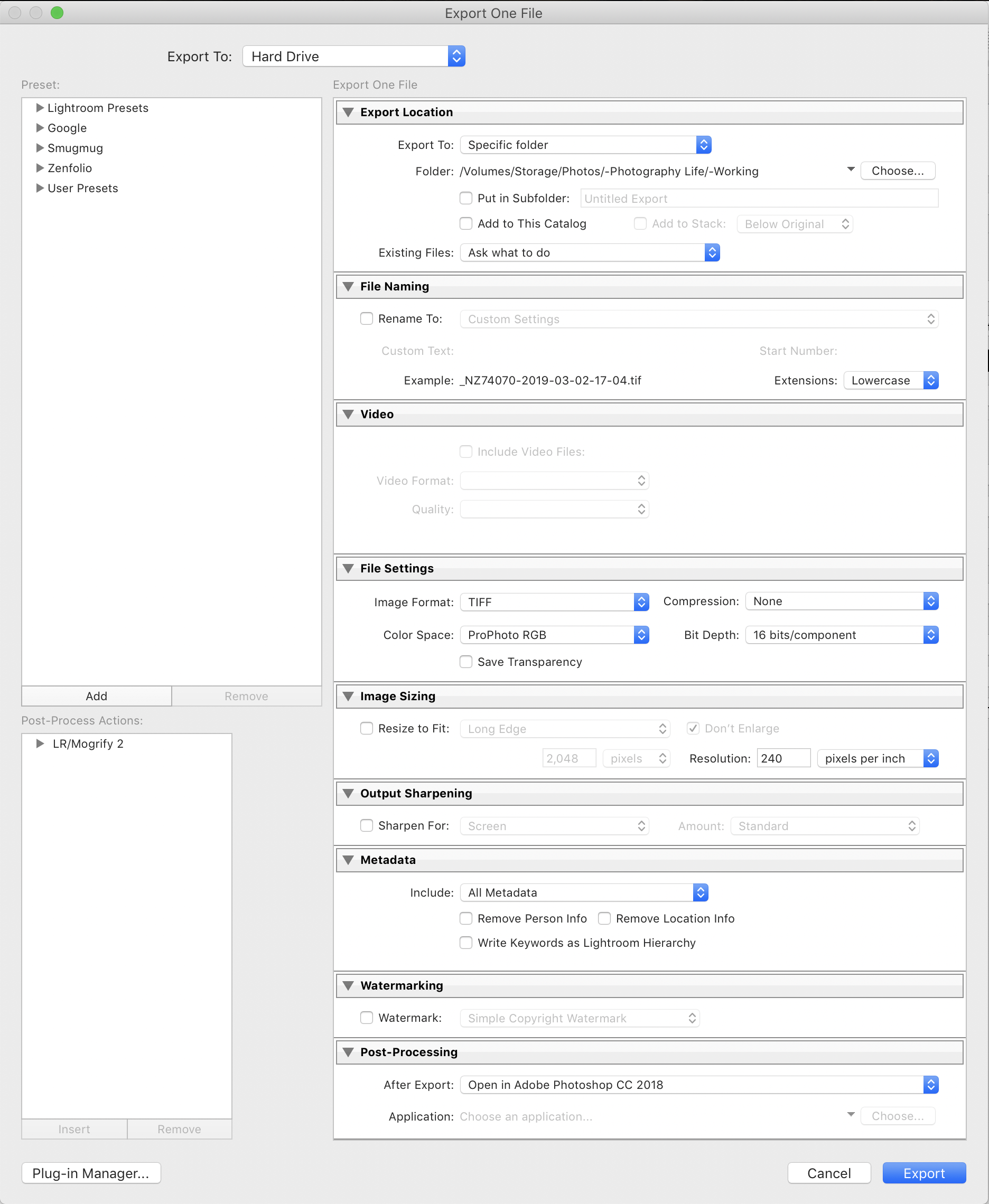
One solution to this is to create separate presets, maybe one for outdoor images and one for indoor images, or one for harsh light and one for soft light, etc. Everything from saturation to contrast may require different amounts of fine tuning based on the situation. Of course, white balance is the only thing that looks different under different lighting conditions. For that reason, most of the time, white balance settings shouldn’t be included in a preset. This becomes a problem when you apply a preset originally created for a golden hour photo to an image shot under fluorescent lighting. That’s usually fine for sliders like highlights and shadows, where every unedited photo starts at zero, but won’t work as well for things like white balance and tint. A Lightroom preset won’t add, say, 200 degrees to the temperature slider - it will move that slider to the exact temperature value set inside the preset. Lightroom presets move each adjustment slider to the exact same position, regardless of where that slider starts. The trick to creating presets is to understand how those adjustments work and what should (and should not) be included in a preset. Lightroom presets apply the exact same settings to every photograph.
#HOW TO SAVE A PRESET IN LIGHTROOM HOW TO#
Here’s how to create presets in both Lightroom Classic and Lightroom CC. The process is surprisingly simple, but there are a few tricks for getting it right.
#HOW TO SAVE A PRESET IN LIGHTROOM FULL#
While buying Lightroom presets will jumpstart your preset library, creating your own gives you full control over the look of your photos and allows you to develop your personal style.
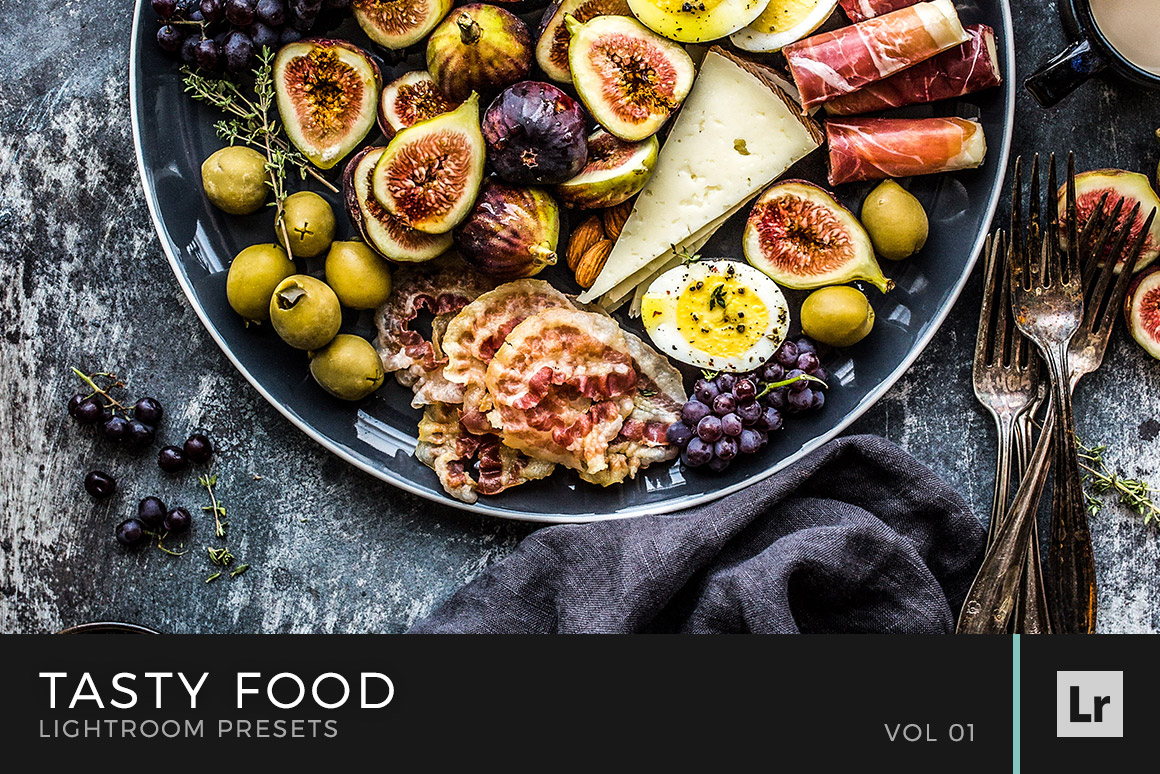
You can think of Lightroom presets as custom-built photo filters, turning an edit that originally took several minutes (or more) into one that’s easily applied to any image in a single tap or click. One-click photo edits tend to lack finesse and style - unless you make that one-click edit yourself.


 0 kommentar(er)
0 kommentar(er)
